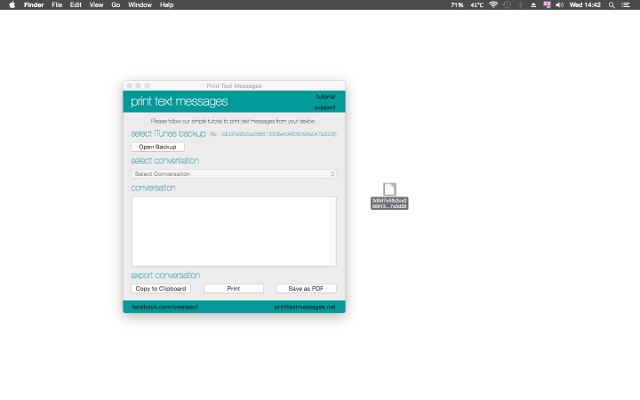
Now you can close down iTunes and open the Print Text Messages app. The app will find all the iTunes backups you currently have. If you can't see the backup you just made, click the Find Backups button and it will update.
Select the backup you want to read from the backups list, all message conversations within this backup will then be loaded into the Conversations list.
MacOS Mojave Users
If you use the Mojave update for MacOS you will have to allow Print Text Messages permission to read your backup files. To do this:
1. Go to System Preferences on the Mac.
2. Open Security & Privacy.
3. Select the Privacy tab at the top.
4. Click the little lock (bottom left) and enter your master password.
5. Select Full Disk Access on the list on the left and then add Print Text Messages to the list on right.